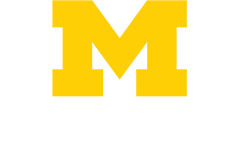7 Steps to Videoconferencing Etiquette Excellence
Mute yourself if you are not speaking (very important!)
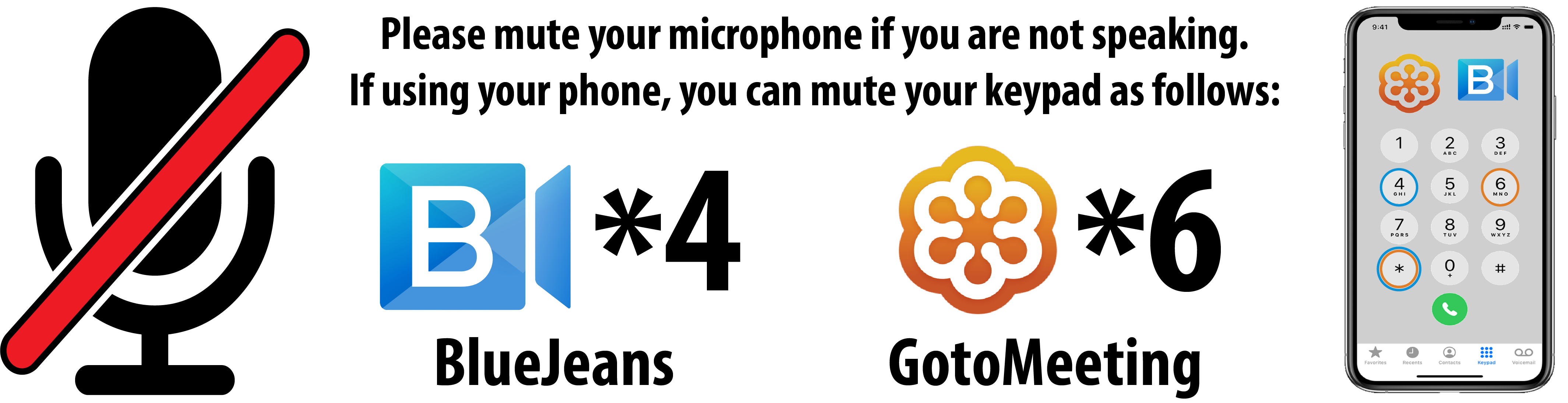
When using your phone for BlueJeans audio, mute and un-mute by pressing *4. For Go-To-Meeting, press *6.
No doubt about it, un-muted microphones can be the single most distracting element present during a video conference. Echoes can occur when the background sounds are caught by un-muted microphones from a speaker and then transmitted to other sites.
Make introductions (include everyone)
At the beginning of the call, be sure to identify everyone by name and location. This helps ensure a feeling of inclusivity.
Don't interrupt (even more important than face-to-face)
BlueJeans and other conferencing apps have a speaker identification on the conference monitor. Interrupting another speaker may cause the voice activation to become confused. Instead, wait until the other speaker is finished, then speak calmly and clearly, and wait for the system to adjust to you before delivering any game-changing information.
Avoid multi-tasking (no side conversations)
Carrying on sidebar conversations are not only distracting, but deemed downright disrespectful in an in-person meeting. The same applies for a virtual one.
Be aware of distracting sounds
Typing, shuffling paper, noisy jewelry, and loud baristas are just some of the background noises that can be picked up by a sensitive microphone. Please be aware of these potential distractions.
Work with the technology
Video conferencing is getting better as the technology improves, but it’s important to realize there still may be a delay in the voice transmission and it can create awkward bumps in the conversation. It’s a good guideline to provide an appropriate pause between speakers.
Make eye contact
“Gaze Angle” refers to the differential placement between your camera and the screen where you are viewing other participants. You can reduce the ‘Gaze Angle’ by putting the camera near your display monitor, preferably the area you watch the most often. This will make your meeting feel more natural.
Optional RadOnc virtual background for Zoom meetings
 Right-click to save this image to your drive. Follow the School of Information instructions on how to import background into Zoom.
Right-click to save this image to your drive. Follow the School of Information instructions on how to import background into Zoom.